MatchMaker: Now for Everyone
- by Michael Stillman
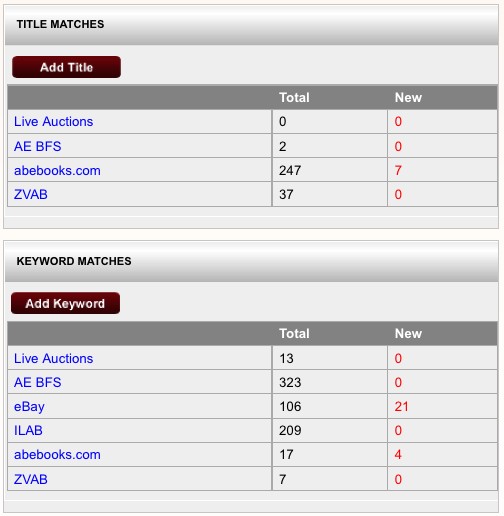
It is very, very easy to manage MatchMaker from your my Account page.
As always, members at the Octavo and Folio levels can also conduct automated searches of eBay, AbeBooks, ILAB and Choosebooks/ZVAB for new matches.
Here is how MatchMaker works. You go to either the MatchMaker or your own personal "My Account" page on this site, and enter either keywords, or specific authors and/or titles you seek. Then once a day, MatchMaker searches all the new auction listings, and all the new Books for Sale listings on this site, and presents you with a list of matches found. The first time you enter new terms, it will search all of the listings for matches, but after that, only new listings are searched, so you won't get the same matches repeated day after day. You will only see new matches.
Many readers now search our auction listings using the search box at the top of this page (AE provides the world's only search of book auction listings from over 150 auction houses all over the world). You can still do this, but if you are tracking a few dozen keywords or authors/titles, doing this everyday is impractical or time consuming. Auction listings don't stay live for very long so you will undoubtedly miss many along the way. Buyers will miss titles and, perhaps, bargains they wanted, and those just tracking pricing won't even know that their book came up for sale. MatchMaker now lets the AE website do all of the work for you. You don't have to pay a dime. Just sign up for a FREE membership.
Of course, we still encourage you to sign up for an Octavo or Folio membership where you will also be able to find the fleeting listings, often bargains, on eBay as well as AbeBooks, ILAB and Choosebooks/ZVAB.
One other change in MatchMaker initiated as part of the new AE website is to make its use self-explanatory. The old site required instructions even we could barely decipher, and we wrote them. We understand that no one likes instructions, and many people absolutely refuse to read them. You will now be able to figure out MatchMaker on your own the first time out, and master its details after a few tries. For those who want to master it even quicker, here are a few tips. Here's a link that will open MatchMaker in a new window so you can follow along: click here. However, to reach this page you need to be logged in. So either log in now, or if you are not yet a member, sign up for a free membership at the "Become a Member" link at the top of the page. Then return here.
Once you are logged in and go to the MatchMaker page, you will see, under "Matchmaker Matches" around the middle of the page, buttons for "Add Keyword" and "Add Title." Go to the Keyword link to enter keywords, then click the "Add Keyword" link and add your keywords. For titles, follow the titles link, then click "Add Titles" to add authors, titles, place and year printed (or any combination of these). Then click "save." That's it. Seriously. Tomorrow, come back to MatchMaker (you need to be logged in). Your matches will be there waiting for you. Just click the links for each source to see what is there.
If even this seems too complicated, here is a shortcut. Once logged in, click the "My Account" link (top of page, second from right). On the right column, you will see your summary of title and keyword matches, along with "Add Title" and "Add Keyword" to enter your search terms. The rest is self-explanatory.
Now for the details (there aren't many). These must be performed on the MatchMaker page (not My Account). You will find a bunch of on/off buttons on the MatchMaker page. If for some reason you don't want to search all of the sites you are allowed to search, you can turn the others off. Most people won't ever do this. Then, under the "Quick Links" (top right column) are a few more details you can select under "Matchmaker Preferences." Here you can choose whether you want to receive an email alert when new matches are found, how long you want to store matches in your account, and which fields you want keywords to search (probably all). Be sure to click "save" after making any changes or the changes will not take hold. Now, go ahead and try it and see what you can find!